Einstellungen in einem Meeting¶
Übersicht der Oberfläche¶
Wenn man alleine in einem laufenden Meeting ist, hat man folgende Ansicht:
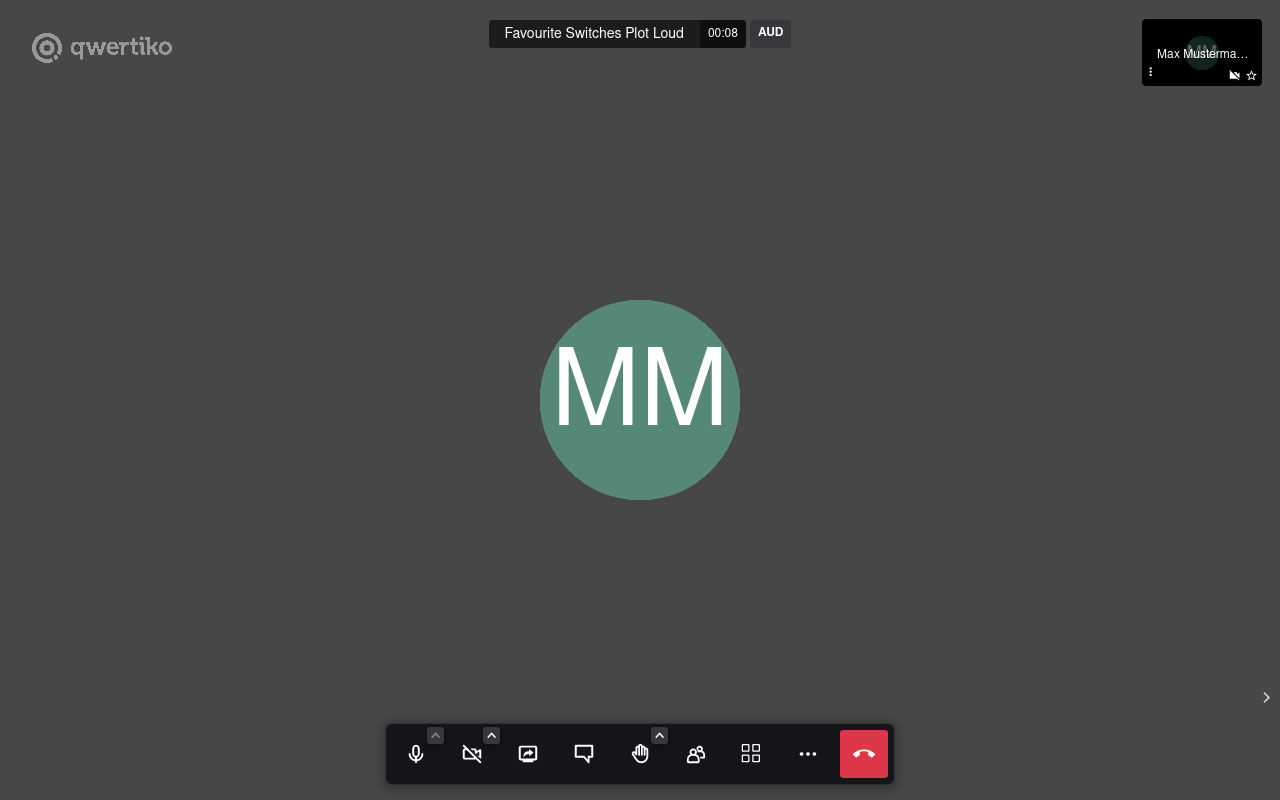
Oben links¶
qwertiko-Logo mit Link auf die qwertiko-Webseite
Oben in der Mitte¶
Hier wird der aktuelle Meeting-Name und die Dauer des Meetings (in Minuten und Sekunden) angezeigt.
Oben rechts¶
Neben der Anzeige der eigenen Videoqualität (SD oder HD) wird auch noch ein eigenes Kamerabild in Miniaturansicht anzeigt.
In der Miniaturansicht gibt es unten links nochmals ein Dreipunkt-Menü , in welchem man sein eigenes Kamerabild spiegeln kann.
Unten rechts in der Miniaturansicht sieht man den eigenen Status des Mikrofons ( wenn Mikrofon aus) und der Kamera ( wenn Kamera aus) und ob man Moderator (Organisator) ist.
Unten in der Mitte¶
Wenn man alleine in einem Meeting ist sieht man hier den Bereich zum Mehr Leute einladen. Wenn man nicht alleine in einem Meeting ist, dann sieht man diesen Bereich nicht.
Ganz unten in der Mitte befindet sich die Haupt-Symbolleiste:
Mikrofon-Symbol ¶
Über das Mikrofon-Symbol kann man durch einen einfachen Klick das Mikrofon ausschalten. Wenn das Mikrofon ausgeschaltet ist, ändert sich das Symbol in ein durchgestrichenes Mikrofon .
Die allgemeinen Audio-Quellen also Mikrofon und Lautsprecher kann man über den Pfeil erreichen und dort entsprechend einstellen.
Kamera-Symbol ¶
Über das Kamera-Symbol kann man durch einen einfachen Klick die Kamera ausschalten. Wenn die Kamera ausgeschaltet ist, ändert sich das Symbol in eine durchgestrichene Kamera .
Sollte man mehr als eine Kamera zur Verfügung haben, kann man dies über den Pfeil einstellen.
Bildschirm teilen ¶
Seinen Bildschirm kann man über das Bildschirm teilen-Symbol teilen. Hierzu öffnet sich ein weiteres Fenster (Pop-Up) mit der Auswahl des jeweiligen Bildschirms (Gesamter Bildschirm), Anwendungsfensters oder, sollten man einen Browser auf Chromium-Basis wie Google Chrome oder Microsoft Edge nutzen, Browser-Tab.
Im Bildschirm teilen-Pop-Up kann man unten links auch Audio teilen auswählen, wenn man seinen Ton auch teilen will.
Chat-Symbol ¶
Den internen Chat pro Meeting öffnet man über das Chat-Symbol . Der Chat wird auf der linken Seite im Browser angezeigt. Die Nachrichten können nur von den Meeting-Teilnehmern gelesen werden.
Datenschutzhinweis
Es werden keine Chat-Verläufe auf den Servern der qwertiko GmbH gespeichert. Wenn der letzte Teilnehmer das Meeting verlässt ist auch der Chat dauerhaft gelöscht.
Unten links kann man kann man ein paar Emojis auswählen. Wenn man dann einen Text eingeben hat, kann man diesen entweder durch drücken der Entertaste oder durch Klick auf den Papierflieger abschicken.
Oben rechts hat man auch die Möglichkeit eine Umfrage zu starten. Dazu klickt man auf den Umfragen Reiter und anschließend auf den "Umfrage erstellen" Knopf unten. Anschließend kann man dann eine Frage und mehrere Antwortmöglichkeiten eingeben. Mit dem "Erstellen" Knopf wird die Umfrage dann für die anderen Teilnehmer freigeschaltet und kann beantwortet werden.
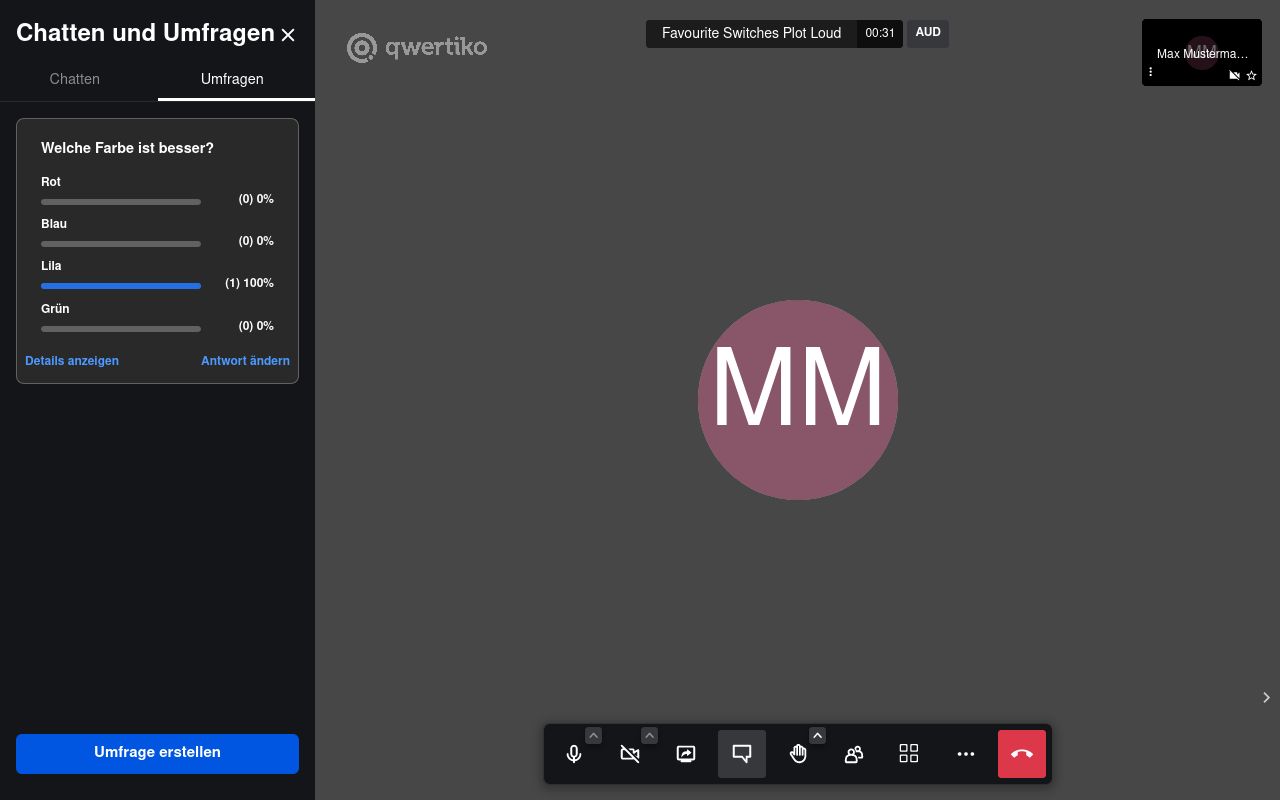
Über den "Details anzeigen" Knopf kann man einsehen, welcher Teilnehmer welche Antwort(en) ausgewählt hat.
Das Chatten- und Umfragenfenster lässt sich oben rechts über das schließen.
Hand-Symbol ¶
Mit dem Hand-Symbol kann man sich melden, wenn man in einem Meeting etwas sagen möchte. Diese Funktion ist vor allem in größeren Meetings sinnvoll.
Über den kleinen Pfeil in der oberen rechten Ecke ist es auch möglich, weitere Interaktionsmöglichkeiten auszuwählen:
| Symbol | Bedeutung |
|---|---|
| 👍 | Daumen hoch |
| 👏 | Klatschen |
| 😀 | Lachen |
| 😮 | Überrascht |
| 🙁 | Buhen |
| 😶 | Stille |
Die Interaktionen werden dann auch von einem eingespielten Ton begleitet.
Anwesende-Symbol ¶
Mit dem Anwesende-Symbol erhält man eine Übersicht aller Teilnehmer auf der rechten Seite.
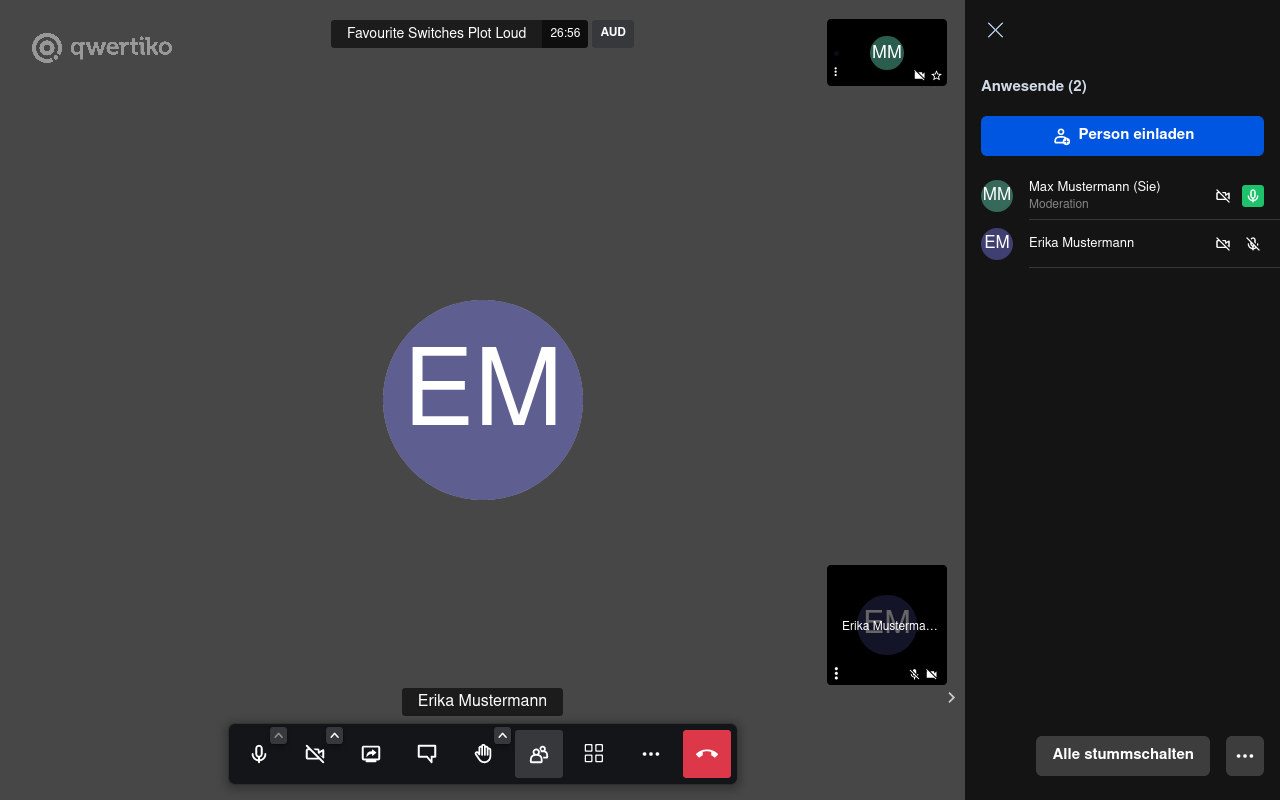
Kachel-Symbol ¶
Ob man den aktuell sprechenden Teilnehmer oder alle Teilnehmer in einer Kachel-Ansicht sehen möchte kann man über das Kachel-Symbol einstellen.
Benutzer hinzufügen ¶
Weitere Benutzer lassen sich über das "Benutzer hinzufügen"-Symbol hinzufügen bzw. einladen.
Weitere Einstellungen ¶
Die Möglichkeiten der weiteren Einstellungen werden auf einer eigenen Seite erklärt.
Meeting verlassen¶
Möchte man das Meeting verlassen, dann kann man einfach auf das rote Auflegen-Symbol auf der rechten Seite klicken.