Meeting starten¶
Um ein Meeting zu starten kann man entweder auf der Startseite auf Meeting starten klicken um einen sicheren, selbst generierten Meeting-Namen zu benutzen oder man trägt in das Eingabefeld selbst einen Namen ein.
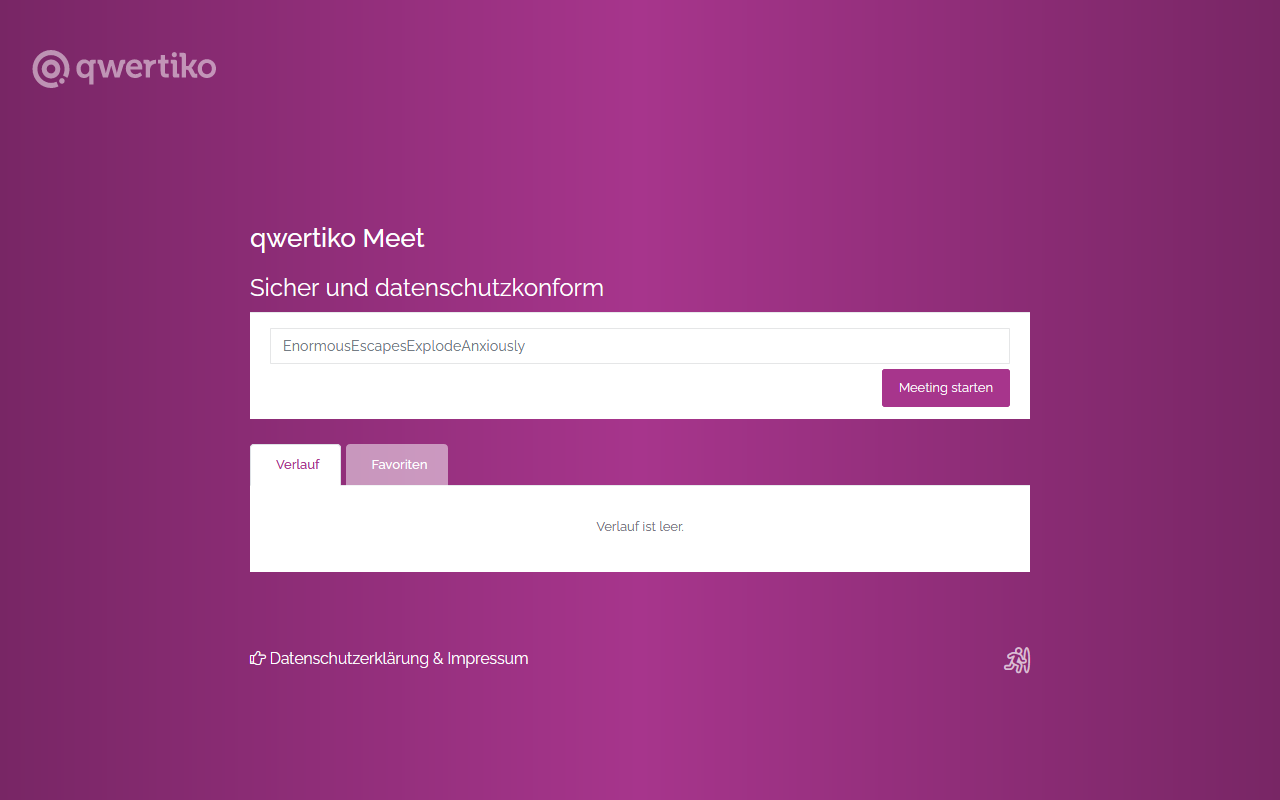
Ein anderer Weg geht auch über die URL: Fast jede beliebige Zeichenkette kann an die URL https://meet.qwertiko.de angehängt werden um als Meeting-Name bzw. Raum genutzt werden zu können.
Beispiel:
https://meet.qwertiko.de/ichbineineinfachermeetingraum
Konferenz beitreten¶
Wenn man nun über den Meeting starten-Schritt ein Meeting startet kommt man noch auf eine Vorschaltseite. Hier sieht man sein eigenes Kamerabild und kann noch ein paar Einstellungen setzen.
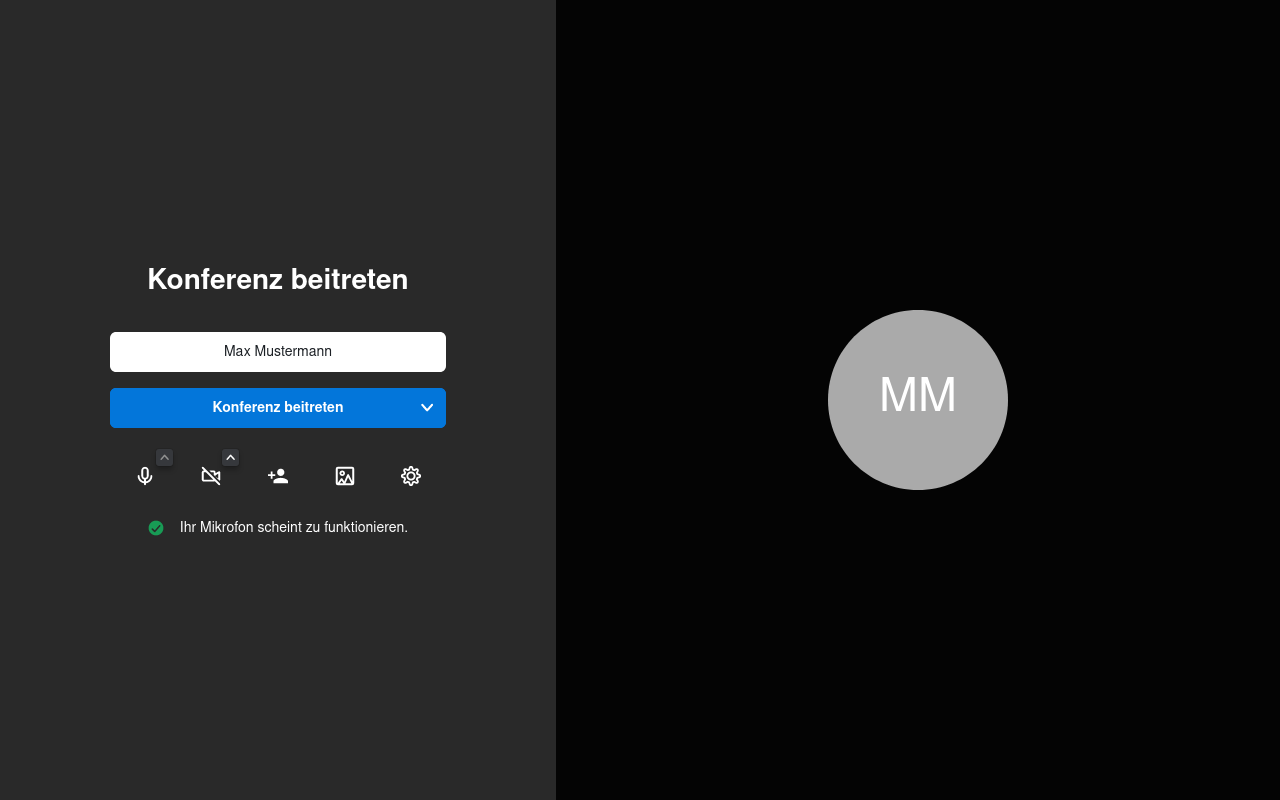
Meeting-Namen in Zwischenablage kopieren ¶
Um weitere Teilnehmer einzuladen, öffnet man das entsprechende Menü über den Knopf in der Mitte der Menüleiste.
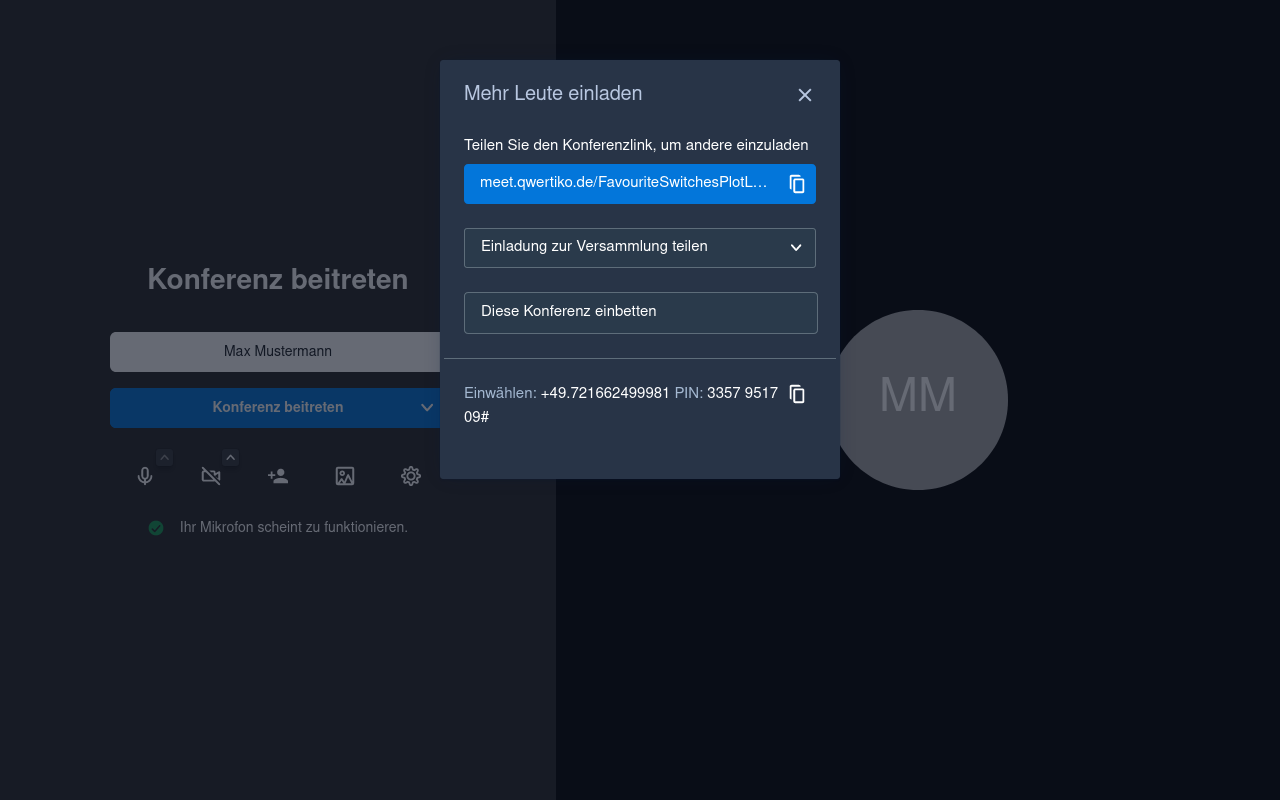
Den Link zur Konferenz kann man durch klicken auf das Kopier-Symbol auf der rechten Seite in die Zwischenablage kopieren.
Namen eingeben¶
Sollte man keinen Account für qwertiko Meet haben oder sich noch nie einen Namen gesetzt haben, dann ist das Feld unter dem Meeting-Namen leer und fordert zur Namenseingabe auf: "Bitte geben Sie hier Ihren Namen ein".
Konferenz beitreten¶
Mit einem Klick auf Konferenz beitreten tritt man der Konferenz bei.
Warten auf den Organisator¶
Wenn man nun keinen Account besitzt und der Organisator noch nicht selbst im Meeting ist, dann erscheint eine entsprechende Meldung.
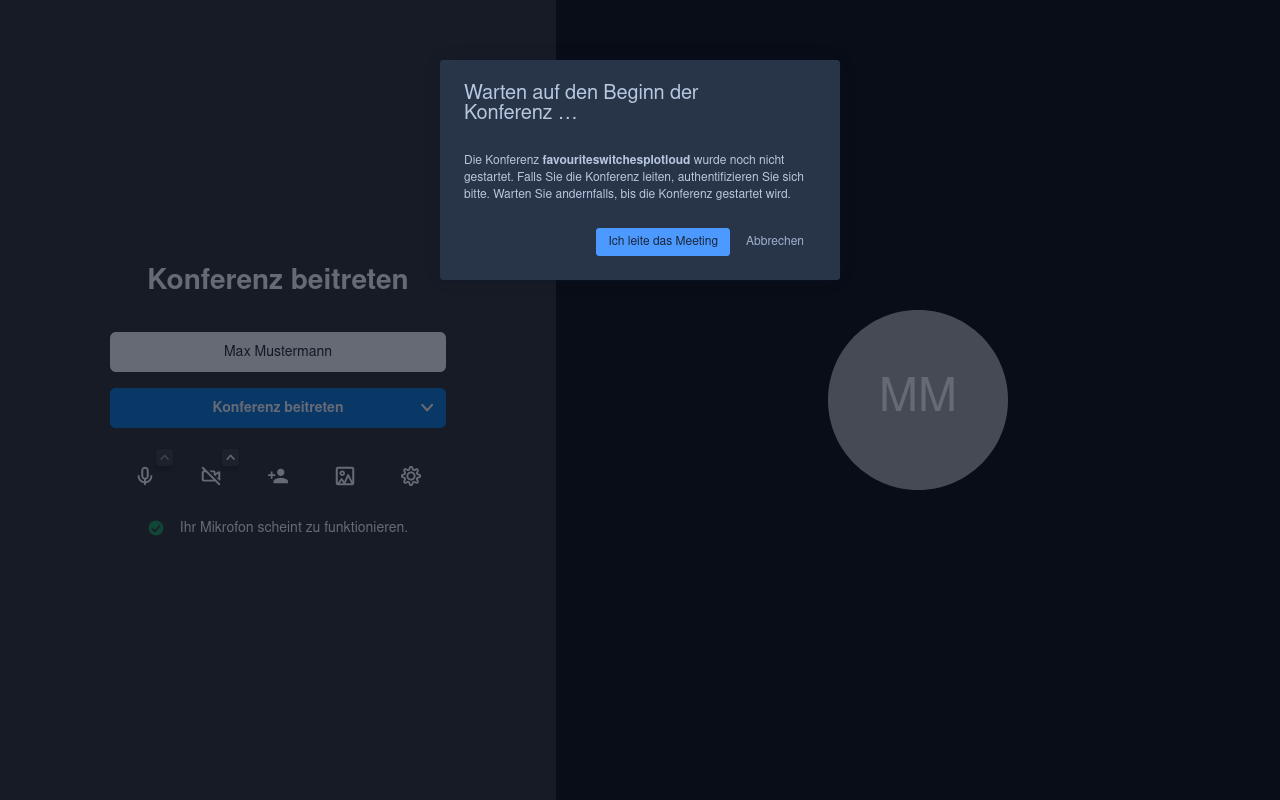
Ich leite das Meeting¶
Sollte man selbst der Organisator des Meetings sein, dann kann man dies mit einem Klick auf Ich leite das Meeting bestätigen und kommt dann zu einer Login-Maske. Hier kann man sich dann mit seinen Zugangsdaten anmelden.
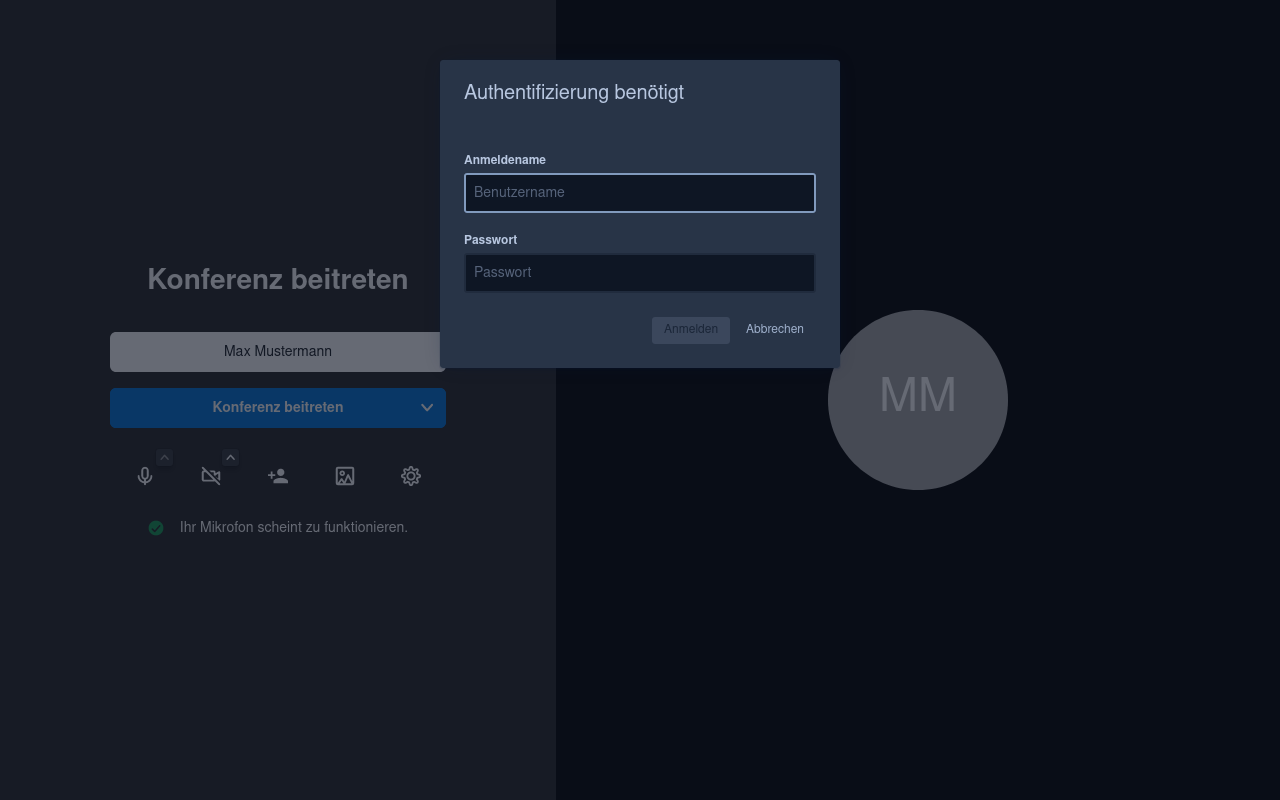
Achtung
Bitte achten Sie darauf, dass Sie als Benutzernamen keine E-Mail-Adresse benutzen, dies führt zu einer Laufzeitüberschreitung. Der Benutzername ist nie eine E-Mail-Adresse. Sollten Sie Ihre Zugangsdaten nicht mehr besitzen können Sie uns gerne über unser Ticketsystem kontaktieren.
Ohne Ton beitreten ¶
Wenn man ohne Ton der Konferenz beitreten will, kann man dies über den Pfeil rechts auf der Schaltfläche Konferenz beitreten auswählen: Ohne Ton beitreten.
Mikrofon-Symbol ¶
Über das Mikrofon-Symbol am unteren Rand kann man vor Beitritt der Konferenz das Mikrofon ausschalten.
Sollte man mehr als ein Mikrofon zur Verfügung haben, kann man dies über den Pfeil einstellen.
Kamera-Symbol ¶
Über das Kamera-Symbol am unteren Rand kann man vor Beitritt der Konferenz die Kamera ausschalten.
Sollte man mehr als eine Kamera zur Verfügung haben, kann man dies über den Pfeil einstellen.
Hintergrund festlegen ¶
Über das Symbol ganz rechts in der Reihe kann man eigene Hintergründe festlegen.
Diesen Bildschirm nicht mehr anzeigen¶
Über Diesen Bildschirm nicht mehr anzeigen kann man die Vorschaltseite deaktivieren um zukünftig direkt in die Konferenz zu starten.