Weitere Einstellungen¶
Die weiteren Einstellungen, welche als Dreipunkt-Menü in einem Meeting unten in der Symbolleiste angezeigt werden, sind so umfangreich, dass eine sie eigene Seite zur Erklärung brauchen.
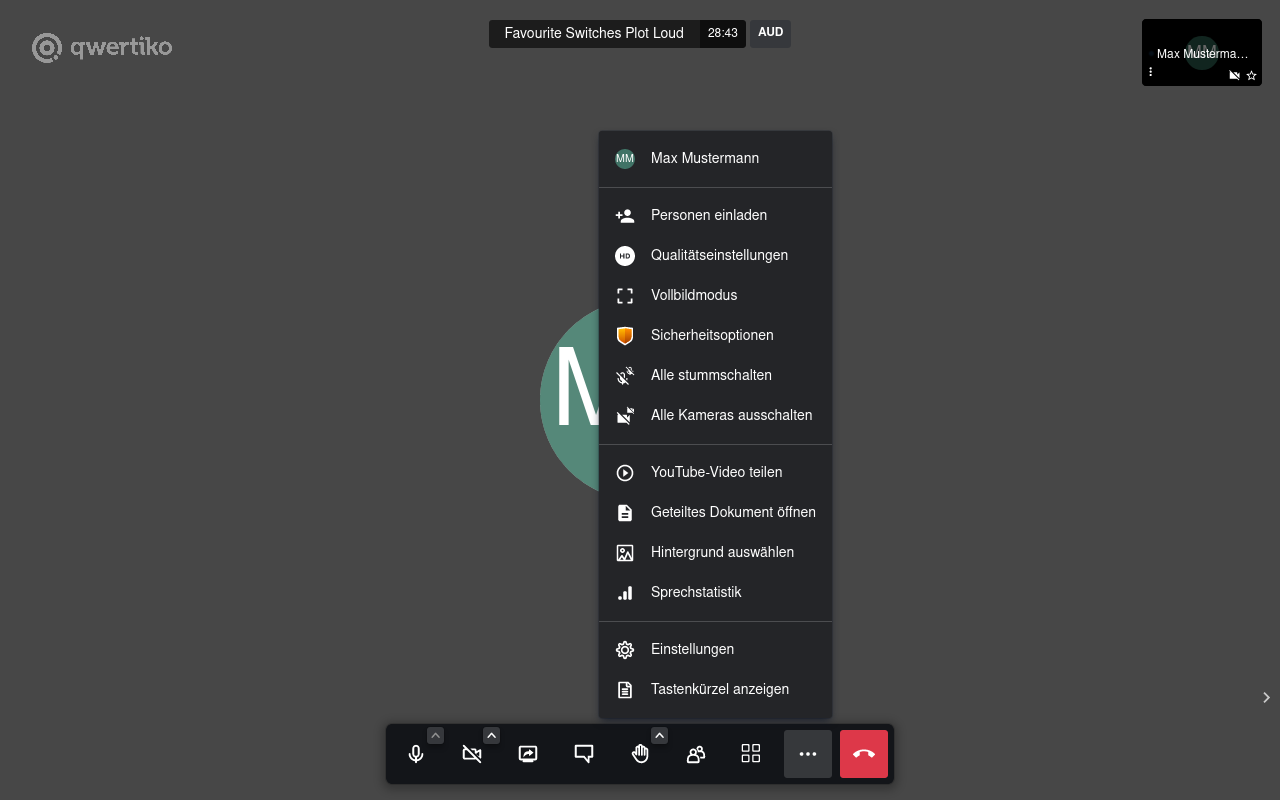
Folgende Menüpunkte gibt es im Dreipunkt-Menü weitere Einstellungen:
Profil (Name angezeigt)¶
Hier kommt man zu den allgemeinen Profileinstellungen seines Accounts.
Anzeigename festlegen¶
In dem Feld kann man den Anzeigenamen festlegen, den andere Teilnehmer entweder voll oder als Initialen sehen.
E-Mail-Adresse für Gravatar¶
Hier kann man eine E-Mail-Adresse hinterlegen, mit der dann bei dem Online-Dienst "Gravatar" nach einem Avatar-Bild gesucht wird.
Anmelden¶
Sollte man nicht Organisator des Meetings sein (und wäre damit automatisch angemeldet) kann man sich hier noch zusätzlich anmelden, um Moderator-Rechte zu erhalten.
Personen einladen¶
Über diesen Punkt können neue Teilnehmer in die Konferenz eingeladen werden.
Qualitätseinstellungen¶
Mit einem Schieberegler kann man die Videoqualität an seine Bedürfnisse anpassen: Von Geringe Bandbreite was soviel heißt wie das eigene Videobild auszuschalten über Niedrige Auflösung, Standardauflösung bis hin zur Hohen Auflösung.
Vollbildmodus¶
Aktiviert den Vollbildmodus.
Sicherheitsoptionen¶
Mit den Sicherheitsoptionen kann man das Meeting absichern.
Lobby aktivieren¶
Wenn man die Lobby aktiviert, dann kommt man trotzt bekanntem Namen nicht direkt ins Meeting, sondern erst auf eine vorgeschaltete Lobby. Der Meeting-Organisator bekommt dann eine Meldung wer sich in der Lobby befindet und ob man diejenige Person ins Meeting lassen möchte.
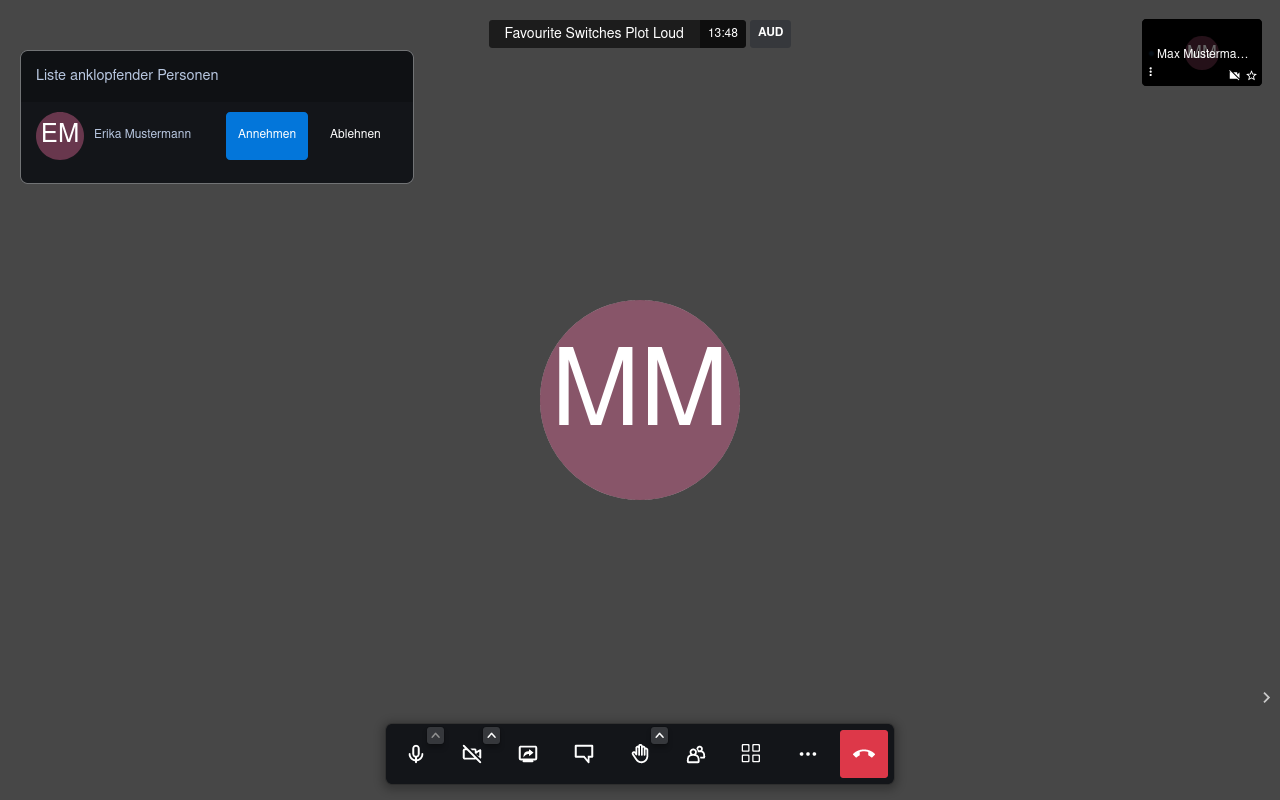
Erst nachdem auf "Annehmen" geklickt wurde, wird der Teilnehmer mit dem Meeting verbunden. Eine Liste der offenen Anfragen kann man auch über die Übersicht der Teilnehmer ansehen.
Passwort¶
Wenn man ein Meeting mit einem schwachen Namen eröffnet könnte jeder, der den Meetingnamen errät oder kennt sich in das Meeting einwählen. Über das Setzen eines Passworts kann dies verhindert werden.
Ende-zu-Ende-Verschlüsselung¶
Mit dieser Option kann man das Meeting Ende-zu-Ende verschlüsseln, so dass nur die Teilnehmer das Meeting mitbekommen. Ohne diese Option sind die Meetings nur auf dem Transportweg verschlüsselt und könnten theoretisch am Server mitgelesen werden.
Diese Option ist noch experimentell und funktioniert nur in Google Chrome und der Electron-App.
Datenschutzhinweis
Da keine Daten auf den Servern der qwertiko GmbH gespeichert werden, werden natürlich auch keine Meeting-Daten erfasst oder gespeichert.
Alle stummschalten¶
Hiermit kann man alle Teilnehmer auf einmal stummschalten.
Datenschutzhinweis
Aus Datenschutzgründen kann man die Teilnehmer alle auf einmal stummschalten, das Mikrofon kann aber nur von den Teilnehmern selbst wieder aktiviert werden. Dies gilt auch für die "Alle Kameras ausschalten" Funktion.
Alle Kameras ausschalten¶
Hiermit kann man die Kamera aller Teilnehmer auf einmal deaktivieren.
YouTube-Video teilen¶
Ein YouTube-Video mit allen Teilnehmern eines Meetings kann man über diese Option teilen. Dabei nimmt das Video als neuer Teilnehmer an dem Meeting teil und alle Mikrofone der übrigen Teilnehmer werden stumm geschaltet.
Geteiltes Dokument öffnen¶
qwertiko Meet ist mit einer lokalen Etherpad-Instanz verbunden, über die ein gemeinsames Dokument geteilt und bearbeitet werden kann. Das erstellte Dokument wird nach 24 Stunden vom Server gelöscht und ist danach nicht mehr abrufbar.
Hintergrund auswählen¶
Einen eigenen Hintergrund für seine Konferenzen kann man über diese Option setzen. Es öffnet sich ein Fenster mit einer Vorschau, in welchem man mehrere Hintergründe hinterlegen oder von bereits vorhandenen Gebrauch machen kann. Des Weiteren kann der geteilte Desktop auch als Hintergrund genutzt werden. Zwei verschiedene Blur-Effekte können ebenfalls ausgewählt werden ohne den Hintergrund zu ersetzen.
Sprecherstatistik¶
In der Sprecherstatistik kann man sehen, welcher Teilnehmer schon welche Redezeit hatte.
Einstellungen¶
Hierüber kommt man zum allgemeinen Menü, in dem man über die Reiter Geräte, Profil, Hinweistöne und Mehr eine Übersicht der Einstellungen bekommt und sie anpassen kann.
Geräte¶
Im Reiter Geräte kann man die Kamera und das Mikrofon auswählen und man sieht ein Vorschaubild vom Kamerabild.
Profil¶
Wie unter dem Punkt Profil (Name angezeigt) kommt man hier zu den Profileinstellungen. Man sieht seinen Anzeigenamen und kann diesen festlegen, sich seine E-Mail-Adresse für Gravatar hinterlegen und sich anmelden.
Hinweistöne¶
Unter dem Hinweistöne Punkt kann man verschiedene Hinweistöne akti- und deaktivieren. Beispielsweise für eingehende Nachrichten oder Interaktionen.
Mehr¶
Vorschau¶
Wenn man auf der Seite Konferenz beitreten den Haken unten bei Diesen Bildschirm nicht mehr anzeigen gesetzt hat, kann man diese Funktion über den Haken Konferenzvorschau aktivieren konfigurieren.
Moderation¶
Als Moderator kann man ein paar Einstellungen über das Setzen von Haken vornehmen:
Alle Personen treten stumm geschaltet bei
Alle Personen treten ohne Video bei
Follow-Me für alle Personen
Sprache¶
Die Sprache der Oberfläche kann hier per Drop-down-Menü ausgewählt werden.
Framerate für Bildschirmfreigabe¶
Die Framerate der Bildschirmfreigabe kann hier per Drop-down-Menü angepasst werden. Standardmäßig sind 5 FPS ausgewählt, man kann den Wert hier auf 15 oder sogar 30 FPS erhöhen.
Hinweis
Damit die Anpassungen aktiv werden, muss die Bildschirmfreigabe neu gestartet werden.
Tastenkürzel¶
Es öffnet sich eine Übersicht der verfügbaren Tastenkürzel.
Folgende Tastenkürzel sind verfügbar:
| Funktion | Taste |
|---|---|
| Video-Miniaturansicht ein- oder ausblenden | F |
| Stummschaltung aktivieren oder deaktivieren | M |
| Kamera starten oder stoppen | V |
| Qualitätseinstellungen | A |
| Chat öffnen oder schließen | C |
| Zwischen Kamera und Bildschirmfreigabe wechseln | D |
| Hand heben | R |
| Vollbildmodus aktivieren oder deaktivieren | S |
| Kachelansicht ein- oder ausschalten | W |
| Tastenkombinationen ein- oder ausblenden | ? |
| Push-to-Talk (Sprechtaste) | Leertaste |
| Sprechstatistik anzeigen | T |
| Lokales Video fokussieren | 0 |
| Auf das Video einer anderen Person fokussieren | 1-9 |